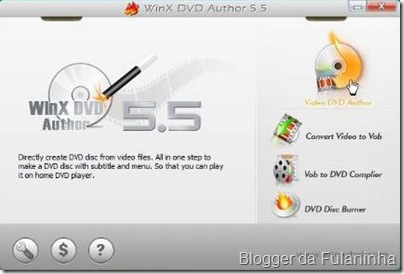
Guia rápido de uso
O WinX DVD Author é facílimo de usar, mas mesmo assim mostraremos a você um passo a passo de como criar seu próprio DVD. Como bônus, ainda falaremos sobre as funções de conversão dos formatos de vídeo.
1. Ao abrir o programa, você verá a janela abaixo. Clique no botão “Video DVD Author”.

2. A tela que será exibida mostrará algumas informações que precisarão ser coletadas para a criação do DVD. Clique no botão com o sinal “+” e localize os vídeos que você deseja adicionar ao projeto.

3. Perceba que depois de adicionar os vídeos à lista, um botão aparecerá do lado esquerdo de cada arquivo. Se você deseja adicionar legendas aos vídeos, clique no botão que surgiu — que possui o texto “Subtitle”.

4. Na janela que será aberta, clique no botão com sinal “+” e encontre o arquivo que contém a legenda. Em seguida, altera a opção do campo “Subtitle language” para “Portuguese”. Depois, defina o tamanho do texto da legenda, utilizando a tela à esquerda para visualizar como ela ficará. Clique no botão de confirmação, conforme destacado na imagem abaixo.

5. Se você pretende assistir ao seu DVD em televisões comuns, mantenha a opção “4:3 For Standard TV” marcada. Caso sua TV seja no formato widescreen, mude para “16:9 For Wide Screen TV”.

6. Uma das vantagens do WinX DVD Author sobre programas concorrentes é a possibilidade de o usuário cortar partes do vídeo. Se você não quer que o arquivo inteiro seja gravado no disco, utilize os controles deslizantes que estão nos extremos da barra azul para definir o ponto de início e término.

*O botão com o desenho de uma máquina fotográfica pode ser utilizado para capturar imagens do vídeo e salvá-las no PC. Continue lendo o passo a passo para entender a utilidade dessa função.
7. Dependendo da resolução do vídeo, ele poderá ficar esticado quando convertido. Marque a caixa de seleção “Auto Add Letter Box” para que isso não aconteça.
8. Marque a caixa “Add DVD Menu”, para que o próximo passo exiba a janela de criação de menus do DVD.
9. Clique no botão com o desenho de uma seta para a direita, para ir para o próximo passo. Na próxima janela, pequenas imagens já estarão posicionadas na pré-visualização do menu. Elas representam cada um dos vídeos que você adicionou no passo anterior. É possível arrastá-las para qualquer ponto da tela, bem como aumentar ou reduzir seus tamanhos.

Na faixa da esquerda ficam as imagens disponíveis para uso como fundo do menu, mas você pode adicionar a imagem que quiser. Basta clicar no botão indicado abaixo.

10. Se você desejar criar um menu mais complexo para seu DVD, marque a caixa de seleção “Auto Add DVD Root Menu”. Entretanto, neste passo a passo mostraremos a forma mais simples.
11. É possível adicionar texto ao menu, clicando no botão “Tt”, conforme a imagem abaixo. Em seguida, dê um duplo clique sobre o texto que foi inserido no topo da tela, escreva o que quiser e defina as opções de tamanho, cor e fonte.
12. Clique no botão com o desenho de uma nota musical e use a janela que se abrirá para localizar o arquivo desejado para a trilha sonora do menu (este arquivo não mudará a trilha sonora dos vídeos, somente do menu).

13. Seu DVD está pronto! Clique na seta para a direita e será exibida a tela de configurações de gravação da mídia.
— No campo “Disc Volume”, digite um título para o seu disco.
— Em “Output Quality”, você poderá escolher três níveis de qualidade: “Preference by Image Quality” é a opção que deixará a imagem com a melhor qualidade possível, mas também gerará arquivos maiores; “Preference by Convertion Speed” fará a conversão rapidamente, deixando um pouco de lado a qualidade da imagem; e por fim “Preference by Max. Conversion Speed” dará preferência para a rapidez máxima na conversão dos vídeos, com qualidade de imagem inferior.

14. Depois de fazer suas escolhas, insira um DVD vazio no seu gravador e clique no botão “Start”. Agora é só esperar e depois colocar o disco no aparelho de DVD da sua casa para testar.
Outras tarefas suportadas
O WinX DVD Author também pode executar outros tipos de conversão. Na tela inicial do programa, selecione uma das opções a seguir, conforme sua necessidade.
Convert Video to Vob — clique para adicionar vídeos e convertê-los para o formato VOB, que é o tipo de arquivo destinado à gravação posterior em um DVD.
Vob to DVD Complier — use para converter arquivos VOB e criar a estrutura completa de pastas necessárias para a leitura do DVD por um aparelho comum.
DVD Disc Burner — clique nesta opção para gravar arquivos VOB ou pastas com a estrutura do DVD, diretamente no disco.
Suporte
— O WinX DVD Author reconhece e é capaz de converter os seguintes formatos de vídeo: AVI, ASF, MPEG1, MPEG2, MP4, MOV, RM, RMVB, XIVD, DVIX, H264, OGG, QT, FLV e outros.
— O programa funciona em todas as versões do Windows, desde o 98, até a 7, incluindo as versões de servidor (NT, 2000 e 2003)









3 Comentários
Muito bom este Tutorial. Eu estava fazendo um processo invertido e não conseguia gravar o DVD no Winx DVD e esse me ajudou muito. Obrigado por publicar.
ResponderExcluirTem como colocar cor amarela na legenda do filme?
ResponderExcluirexcelente programa, conseguir fazer tudo o que eu não conseguia com os outros, gostei muito!!!
ResponderExcluirDeixe seu comentário sobre o artigo a cima fique á vontade, seu comentário é muito importante !