
O WhatsApp Web no PC permite acessar o app mensageiro pelo computador, usando apenas o seu navegador de Internet como Chrome, Firefox, Opera, Safari ou Microsoft Edge. Para isso é necessário, parear o celular com o browser, usando um código chamado "QR Code". Além dele, o WhatsApp Desktop também chegou com uma versão para instalar na máquina, bem semelhante. Aproveite os recursos de mensagens para conversar, enviar fotos, vídeos, organizar contatos, grupos, arquivar recados e mais funções. Veja agora dicas de como usar WhatsApp Web no computador.
1) Como funciona o sistema QR Code
O WhatsApp Web precisa de um celular com conexão à Internet e com bateria funcionando para rodar no computador. O app é aberto no navegador, que espelha conteúdo do mensageiro, adaptado à web.
Ou seja, ele não tem plataforma própria, como o Facebook ou Messenger Web, por exemplo. Para usar, basta acessar web.whatsapp.com e abrir no celular o aplicativo do mensageiro para parear.
A leitura do QR Code é feito com a câmera do celular e a lista de navegadores fica disponível em “computadores ativos”, no menu do app, no smartphone. Dessa forma, as mensagens enviadas e recebidas são automaticamente sincronizadas entre os dispositivos, podendo ser visualizadas nos dois sistemas. É importante destacar que o celular e PC precisam estar conectados à Internet.
2) Quais sistemas operacionais móveis aceitam o WhatsApp Web?
O WhatsApp Web não está disponível para todos os sistemas. Por enquanto, apenas é compatível com aparelhos Android, Windows Phone 8.0 e 8.1, Nokia S60, Nokia S40 Single SIM, BlackBerry e BB10.
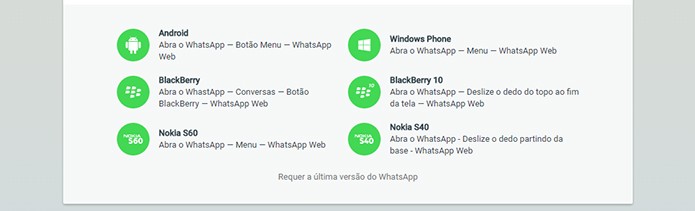
Para quem percebeu a ausência do smart da Apple no início de tudo, o iOS que integra iPhones e iPads não tinha suporte para usar o WhatsApp no computador. A resposta oficial, segundo o fundador do mensageiro, Jan Koum, é que não havia previsão de chegada para a plataforma da Apple, "devido às limitações". No entanto, o iPhone já pode usar o WhatsApp Web; veja como ativar.
3) Quais navegadores suportam o WhatsApp Web?
O mensageiro no computadir pode ser acessado pelos navegadores Google Chrome, Mozilla Firefox, Opera e Safari. O popular Internet Explorer está de fora dessa lista. É importante usar a versão mais recente do browser para garantir o suporte e verificar as atualizações.
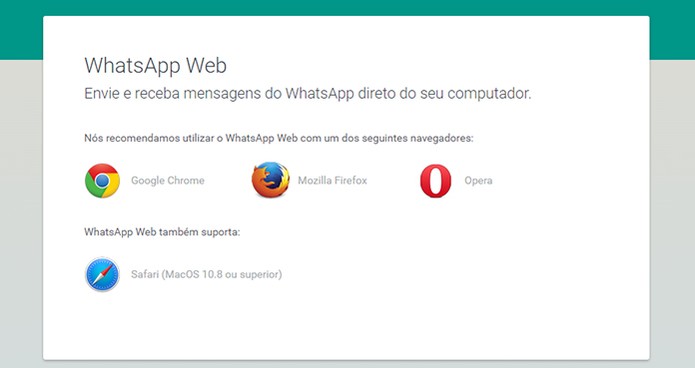
4) Instale última versão do WhatsApp
Para ter acesso ao WhatsApp Web é necessário ter instalado no celular a versão mais recente do aplicativo mensageiro. No Android, é possível verificar a versão pelo próprio app, acessando o item de “Configurações” e em seguida “Ajuda”. No item “Sobre”, estará a versão do seu app.
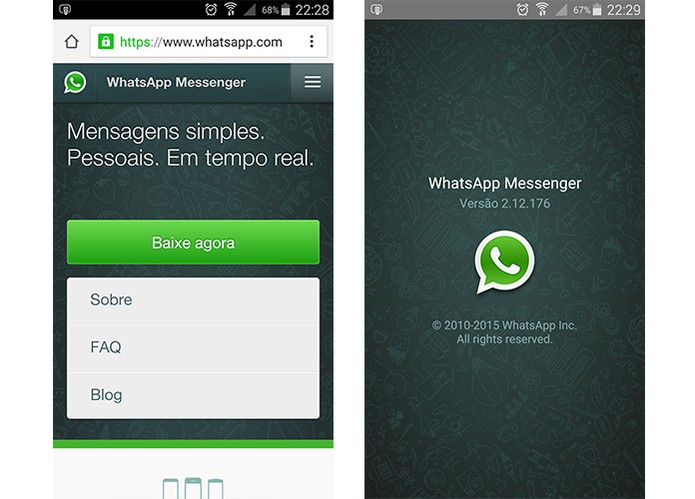
Na dúvida, é possível forçar a atualização do WhatsApp, acessando o site oficial com a APK.
5) Faça mudanças no seu perfil
O WhatsApp Web permite que o usuário altere a foto de perfil por outra que desejar ou apenas remova a imagem. Caso prefira substituir, o usuário pode clicar uma foto no mesmo momento, usando a webcam do computador, ou escolher uma das opções já salvas no seu HD do computador. Para isso, clique na sua foto de perfil, no topo esquerdo e realize as alterações necessárias.
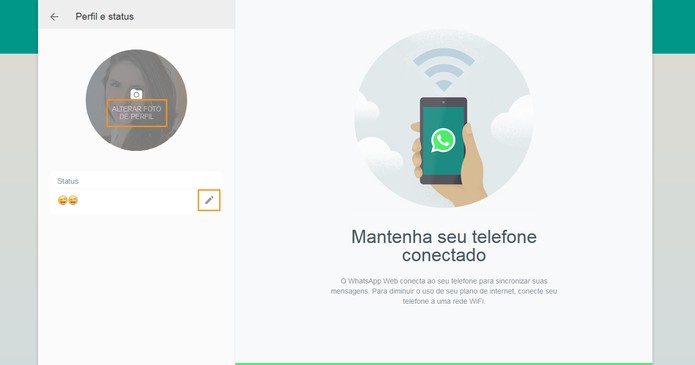
Além da imagem, é possível personalizar o status do perfil com emojis e textos. A alteração é feita após clicar no ícone de “lápis” na tela de perfil. O limite é de 138 caracteres e para acessar os emojis, clique no item com “carinha feliz”: será aberta uma aba com todas as opções presentes no app.
6) Como enviar fotos, vídeos e mensagens de voz
Para se comunicar de forma mais completa, o mensageiro web permite o envio de fotos e vídeos salvos no computador. O processo é feito pela tela de chat do contato ou grupo, clicando no ícone de “clipe”: serão abertos dois item redondos representando as mídias. Busque no PC e envie normalmente.
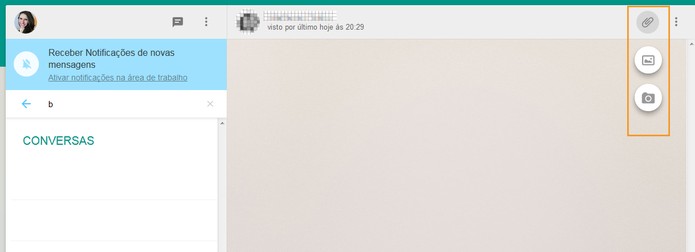
Já a gravação de mensagens de voz é representada por um “microfone” na base da tela, ao final do campo de texto, como no celular. Basta clicar e manter pressionado para começar a falar. Depois solte e clique no ícone de “check” verde para enviar. Lembre-se de ativar o microfone no seu computador.
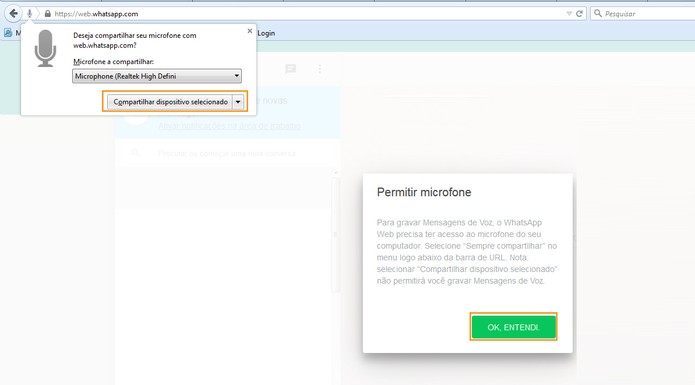
7) Como organizar as conversas
O WhatsApp oferece ferramentas que ajudam a manter os chats organizados. Primeiro, é possível arquivar ou desarquivar uma conversa no bate-papo. Para isso, basta clicar no menu oculto, no item da conversa, e selecionar “arquivar conversa”. Depois, para encontrar esses recados novamente é necessário buscar pelo nome do contato no topo e clicar em “Desarquivar conversa”.
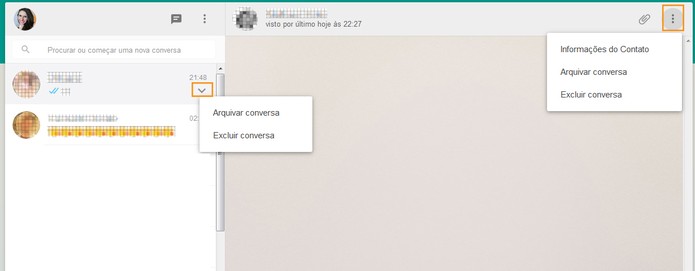
Se você quiser se livrar se alguma conversa desnecessária, saiba que o internauta pode apagar de vez esse histórico de mensagens pelo WhatsApp Web. Para isso, encontre abra a mensagem e clique no menu oculto do topo, selecionando por fim “Apagar conversa”.
8) Como organizar grupos
Uma ferramenta bem prática no WhatsApp para computador é a possibilidade de criar novos grupos com seus contatos. No menu há a opção “novo grupo”: note que depois será necessário escolher uma imagem e um nome para o grupo, de até 24 caracteres, para concluir.
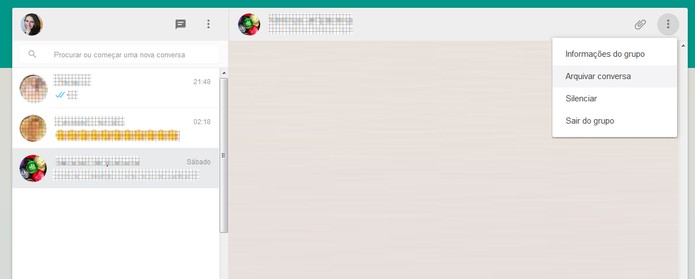
Depois para administrar os grupos, o moderador pode selecionar a aba de “informações”, no canto direito, para modificar a imagem, alterar o assunto, remover integrantes ou incluir novo administrador.
As funções para arquivar ou apagar também estão disponíveis, além de sair do grupo, com mesmo acesso do item anterior para chats. As opções estão no menu oculto do topo direito ou podem ser acessadas pela lista de contatos, na esquerda.
Não quer ser incomodado? Então uma boa opção é silenciar aquele contato que fala demais. O item também está no menu oculto do topo, na opção “Silenciar”: selecione o tempo que deseja manter esse modo e clique em “Ok” para confirmar.
9) Como receber notificações
O WhatsApp Web tem ferramentas de notificações sonoras e com avisos em pop-up na tela com PC. Assim, o internauta pode escolher para ativa ou desativar esses recursos, caso necessário.
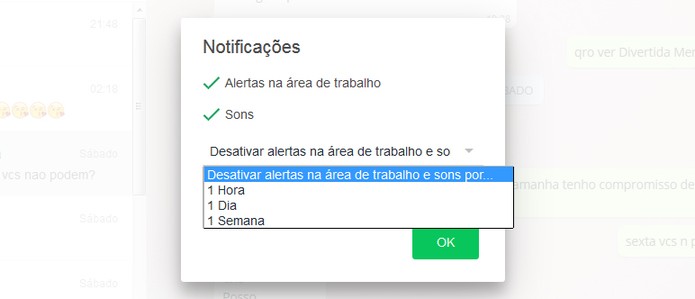
Os alertas funcionam em todos os navegadores com suporte do mensageiro e podem ser acessados pelo menu do topo esquerdo, no item “Notificações”. Para silenciar, o basta escolher um prazo de tempo para não ser perturbado com sons ou quaisquer avisos em 1 hora, 1 dia ou 1 semana.
10) Porque não consigo me conectar? Veja como resolver problemas
O que muitos internautas esquecem é que o WhatsApp Web não é independente do celular. Ou seja, caso o smart fique sem bateria ou a conexão com a Internet caia, a versão do computador também não vai conseguir se conectar. Esse pode ser um dos problemas facilmente resolvidos: fique de olho dos dois dispositivos, use um carregador no celular, afinal o web depende dele.
Depois vale conferir se o celular está enviando e recebendo mensagens normalmente. Caso contrário, reinicie o aparelho e atualize o WhatsApp para a versão mais recente. Caso não funcione, desative o Wi-Fi e tente reconectar com outro tipo de Internet (3G/4G), já que pode ser essa a falha.
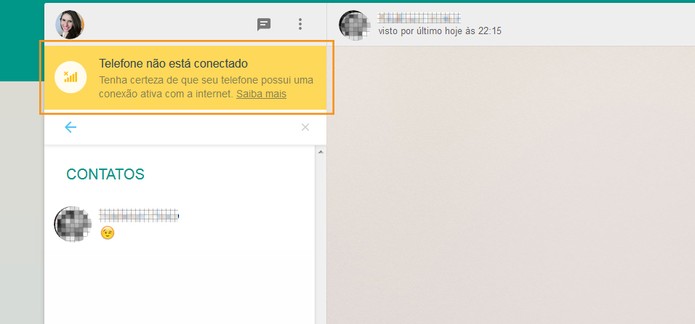
Verifique se o seu celular não está em “Modo Avião”, que interrompe conexões. Se nada disso funcionar, tente desinstalar completamente o WhatsApp no aparelho e reinstalar. Adicione novamente suas informações pessoais, número do celular e confira se a conectividade retornou.
Caso esteja tudo certo com o celular, provavelmente o problema está no PC. Verifique a conexão com Internet (tente abrir outra página no navegador, por exemplo). Caso o sinal esteja forte, no Wi-Fi ou Internet por cabo, faça o logout no WhatsApp Web. Selecione o menu do topo e clique em “Sair”.









0 Comentários
Deixe seu comentário sobre o artigo a cima fique á vontade, seu comentário é muito importante !