Aprenda, no tutorial abaixo, como usar o AfterLight e deixar a sua foto “perfeita”. É possível tornar as imagens preto e branco, alterar o contraste e a exposição, aplicar diferentes filtros e ainda fazer recortes

Aplicando filtros
Passo 1. Para colocar filtros em uma foto, clique no terceiro ou no quarto ícone da faixa inferior do app.
Passo 2. Selecione qual filtro você deseja aplicar na imagem. Há opções de preto e branco e outras semelhantes aos efeitos do Instagram.
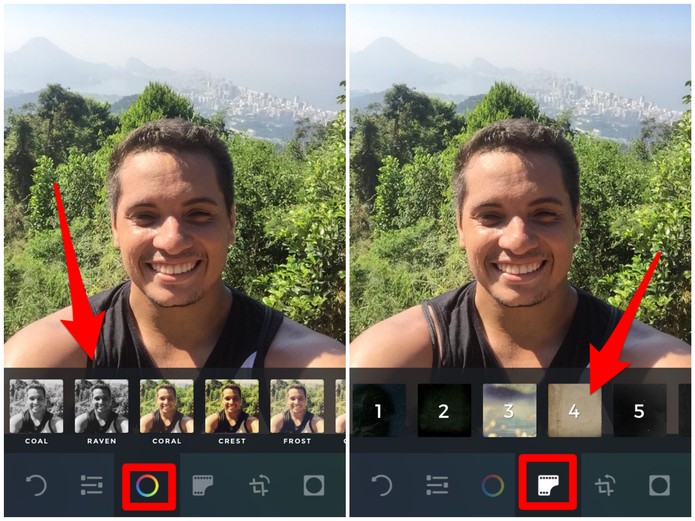
Editando manualmente
Passo 1. A opção de editar uma foto manualmente é a segunda do aplicativo. Selecione-a e escolha uma das opções. Neste caso, clicamos em “Contraste”.
Passo 2. Com a janela do Contraste aberta, você define qual será o nível – entre 0 e 100. Além desse, também é possível editar o brilho, saturação, exposição e temperatura, por exemplo.
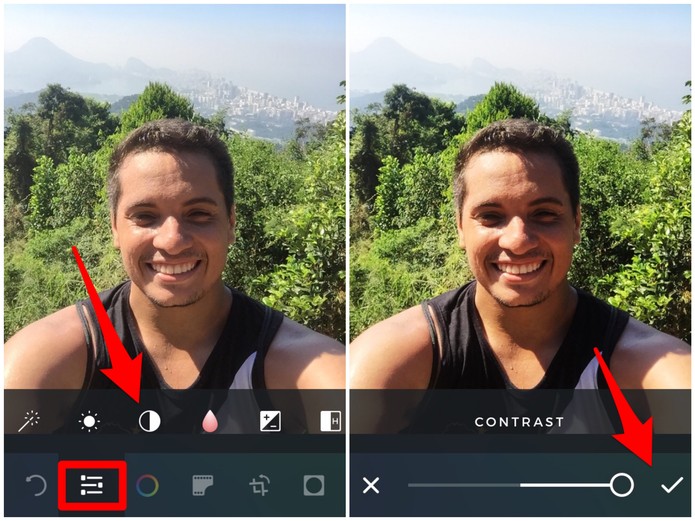
Cortando e girando
Passo 1. Para cortar uma imagem, toque no quinto ícone da faixa inferior do AfterLight. Outra faixa irá aparecer logo acima. As opções são as seguintes: cortar, inverter, virar horizontalmente, virar verticalmente, girar aleatoriamente e colocar uma foto por cima da outra. Para este tutorial, escolhemos “Cortar”.
Passo 2. Defina corretamente o corte da imagem e finalize a edição.
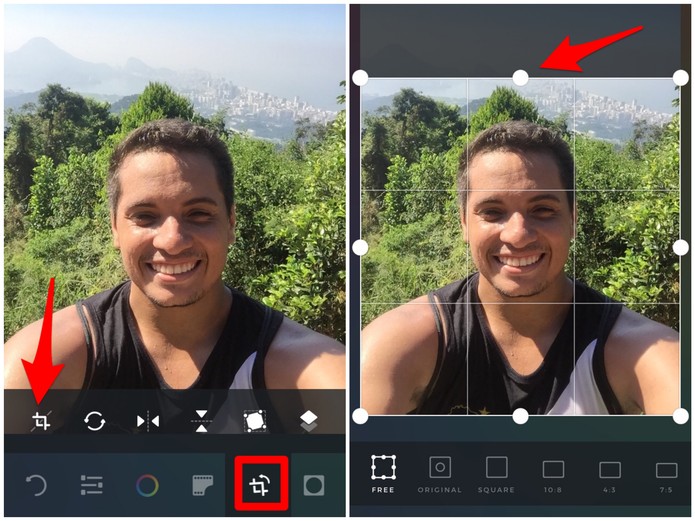
Inserindo bordas
Passo 1. Para inserir uma borda à sua foto, toque na última opção disponível no AfterLight. Note que há diferentes formatos. Veja qual você prefere e selecione-o.
Passo 2. Ajuste corretamente a borda e escolha o tamanho que você quiser – quanto mais você arrastar a bolinha para a direita, menor será aborda. Quando estiver do jeito que você preferir, finalize a edição.
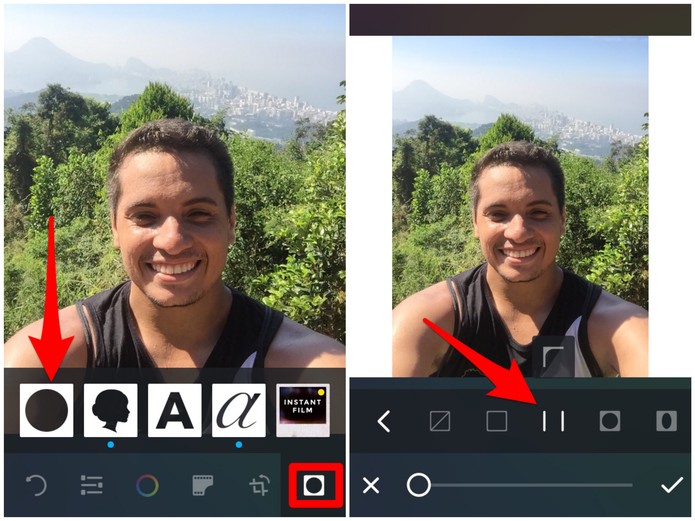
Aproveite o AfterLight para deixar a foto com a “sua cara”.










0 Comentários
Deixe seu comentário sobre o artigo a cima fique á vontade, seu comentário é muito importante !